Files Sharing Ideas for Google Drive | Permission management on Google Drive | Business files on Google Drive
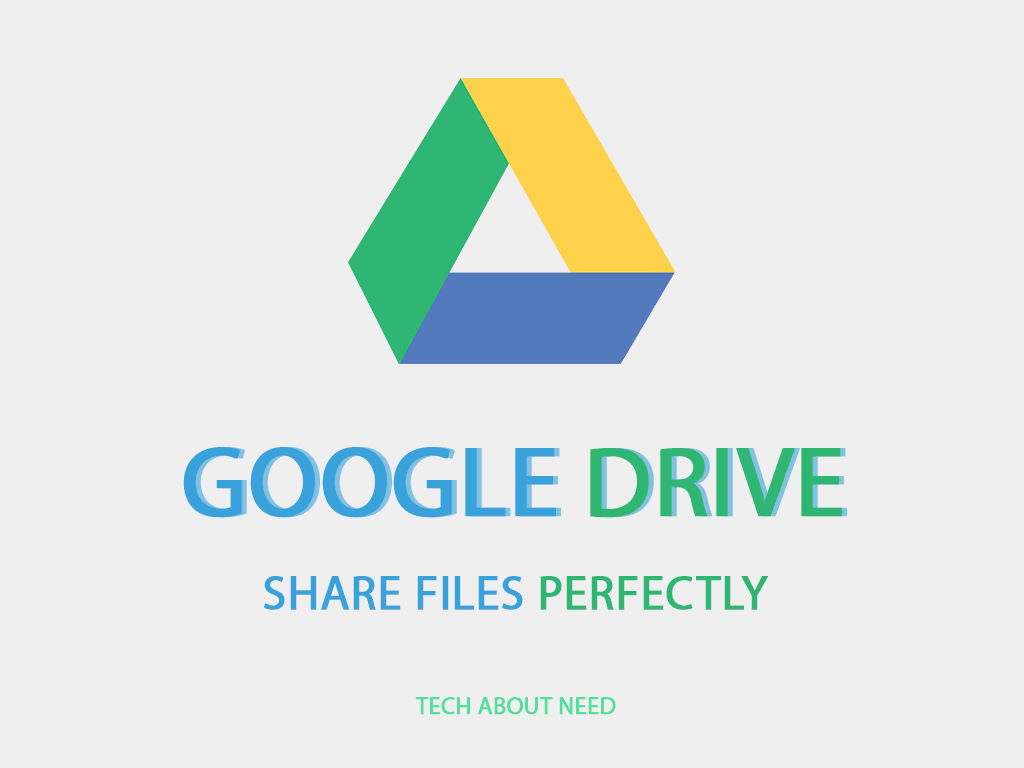
Google Drive is the product of google. It provide the free storage of 15GB. We can also get the additional storage by purchase the premium subscription.
In daily use, We can use the google drive for storing the data, our own file and other google products files like google docs, google forms submission, sheets etc.
Google drive is mainly use for sharing the files with other persons. Some of the people are confuse when they share the files and cannot use access file by another person.
To good knowledge of sharing, we can easily share the file. We learn here to what types of sharing technics and how to share the file as per requirement.
| Table Of Contents |
|---|
Google Drive Interface
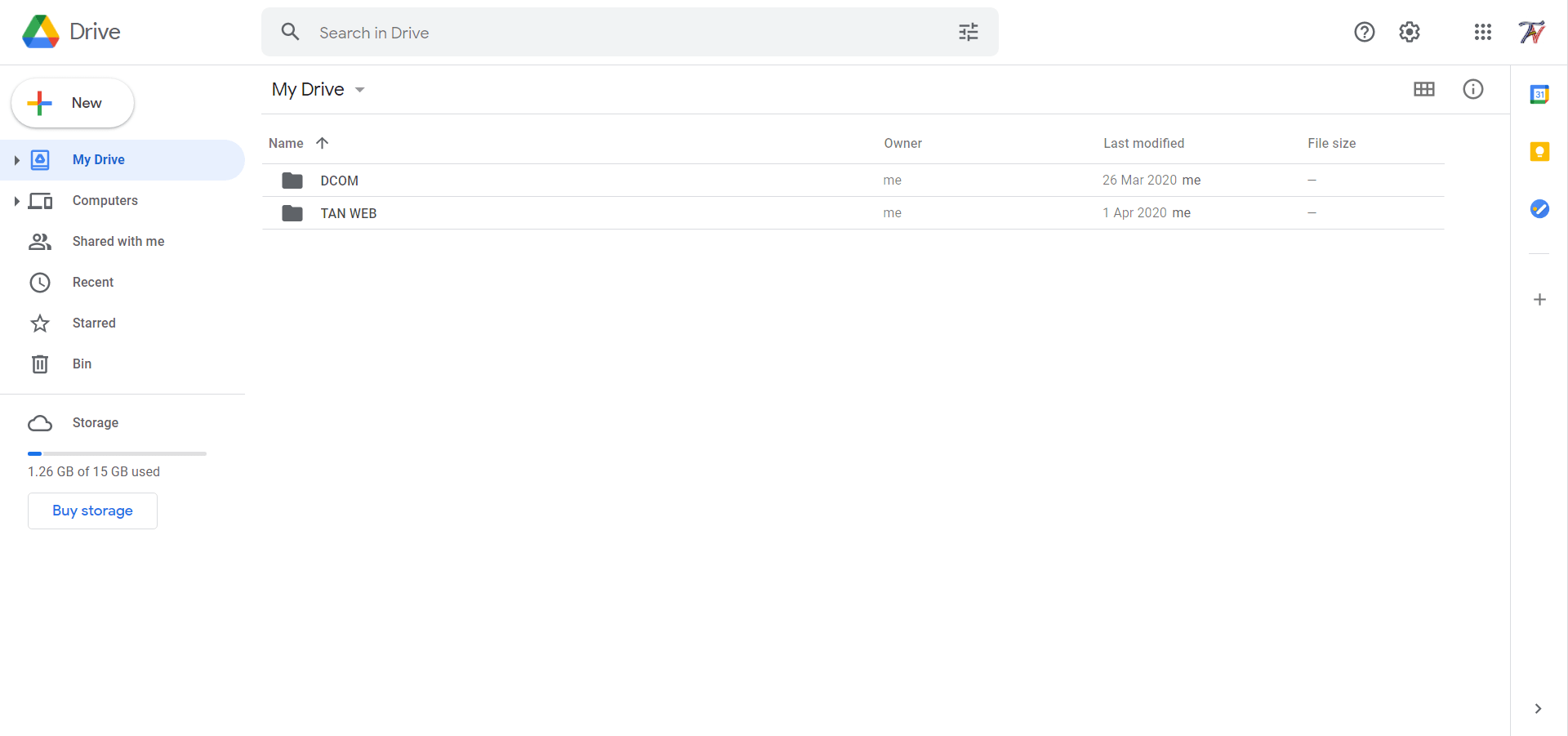
Google Drive interface is seen like this type. To manage files, you can add folder to categories of your files.
Google Drive File Management
If you want to add file or create folder you can do click on New button or right click on the interface.
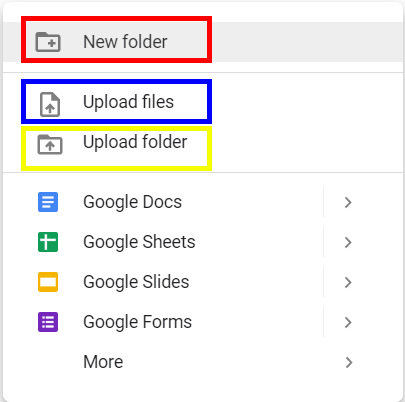
You can see this types of card where:
Red marked: this is use to create new folders.
Blue marked: this is use to upload files from the computer.
Yellow marked: this is use to upload folder directly from the computer.
And Other buttons are for create the google office files.
File Operations
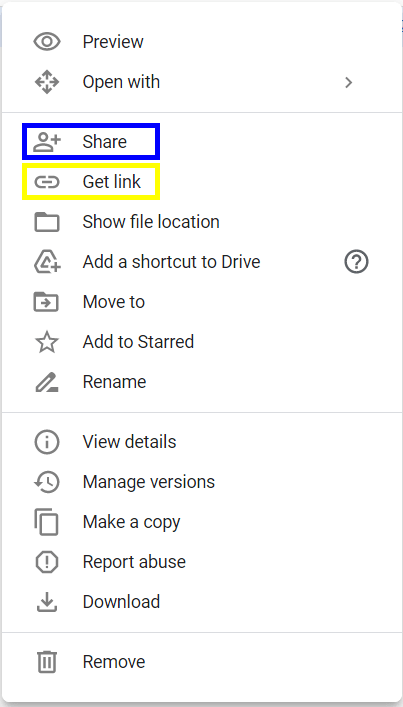
When we right click on any uploaded file then we can see this card interface. We can get different options.
In this blog, we are only focused on the share the files. Share and Get link is important aspects of this blog.
Share is used to manage the file sharing system where Get link is mainly focused on the file sharing link.
Sharing Interface
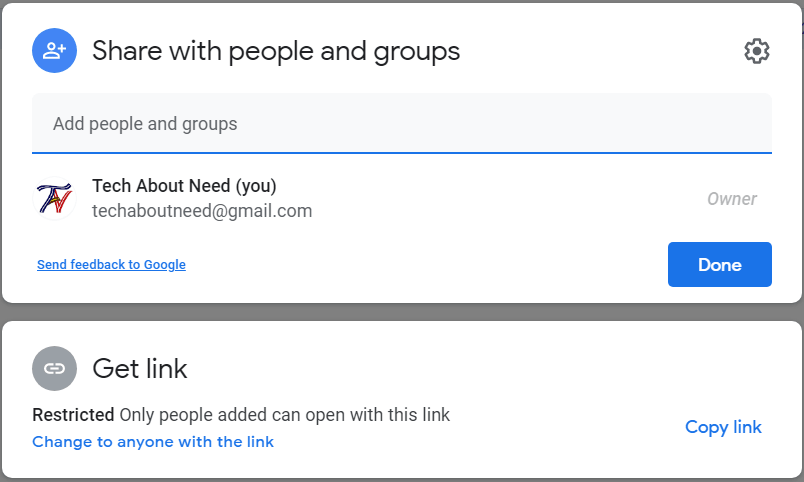
After clicking on Share. We can see this types of interface.
Add pepole and groups is used for sharing the file to any email address. Here some permission to be set for sharing the file which we discuss on click here.
Get Link Interface
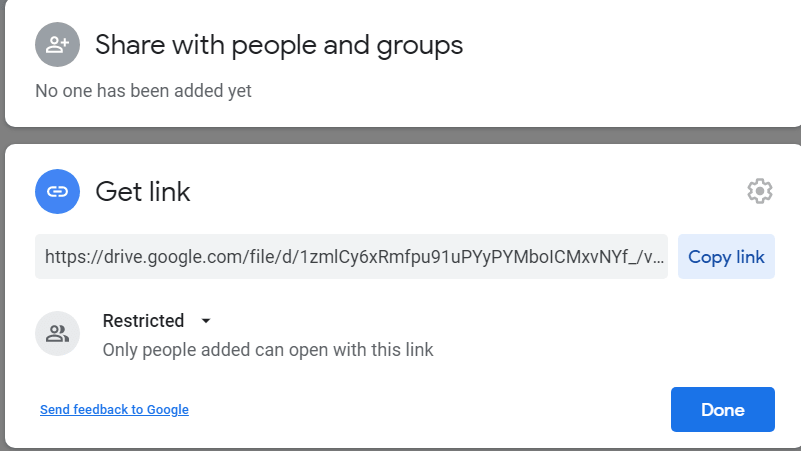
When you click on Get link. You can see this types of interface where file permission is set on Restricted.
Restricted means the if anyone try to access the file with the link by any source, He/she asks permission to access that file.
Get Link Types
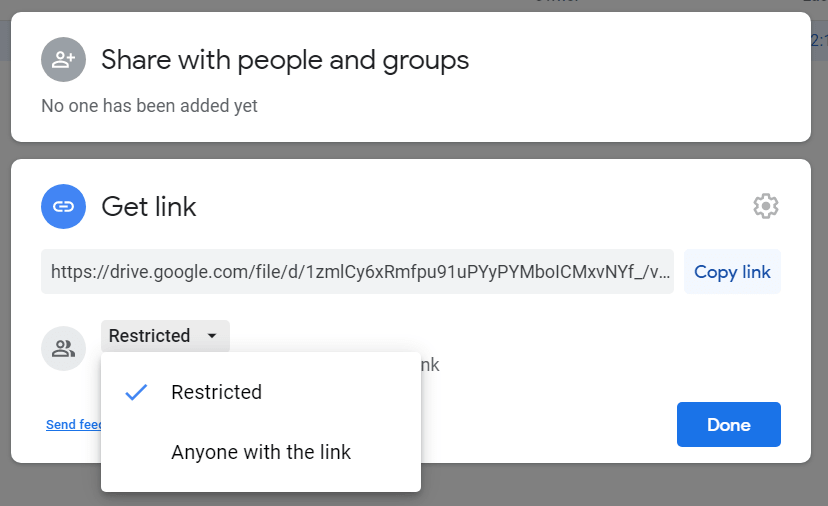
We can share the file in two modes: Restricted or Anyone with the link.
Restricted means we already discuss on upper section where it is used to share the file but when anyone try to access file they need to get permission of accessing the file.
Anyone with the link means anyone can access the file without asking for the permission of the owner. We can discuss it types below.
Anyone with the link types
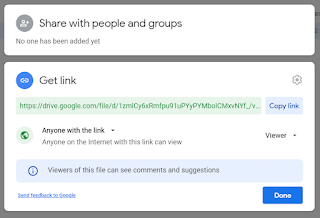
After selecting the anyone with the link. The default types of anyone with the link is Viewer. It has three types:
- Viewer
- Commenter
- Editor
Viewer is the person who can see the file. One Special permission need to be set for viewer and commenter which make file not downloadable and printable which is discuss below.
Commenter is the person who see the file and also can comment on the file, which can be feedback on file.
Editor is the person who has lower level permission then owner but higher level permission then viewer and commenter. Editor can change the file, permission on file and alter the file. If you want to editor cannot able to change the permission and share then you have to set one special permission mention below.
Special Permissions
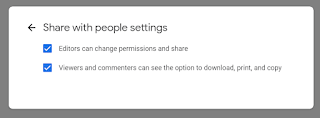
When you open the share and see the interface then in the top right corner. One settings icon is visible. On clicking on this, you can see this special permission interface.
You can see the Editors can change the permissions and share, after untick this editor cannot able to change the permission and the share.
For viewers and commenters untick the second option to make unable file from copy, download and print.



